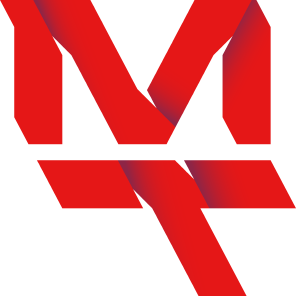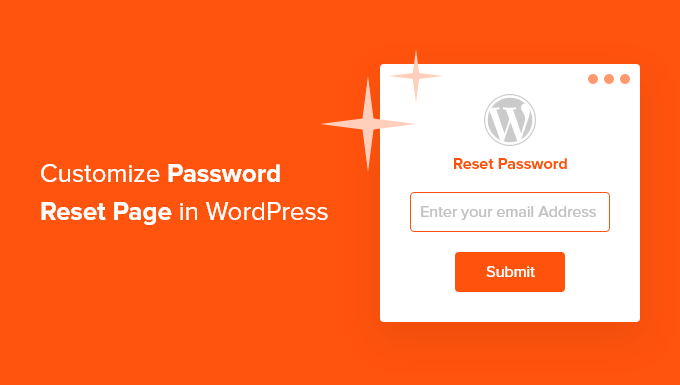آیا می خواهید سفارشی کردن صفحه بازیابی رمز عبور وردپرس بیاموزید یک صفحه تنظیم مجدد رمز عبور سفارشی در وردپرس ایجاد کنید؟
فرم پیشفرض تنظیم مجدد رمز عبور وردپرس، برند وردپرس را نشان میدهد و با موضوع سایت شما مطابقت ندارد.
در این مقاله، نحوه سفارشی سازی صفحه بازیابی رمز عبور وردپرس را به شما نشان خواهیم داد.

چرا صفحه بازنشانی رمز عبور را در وردپرس سفارشی کنیم؟
وب سایت وردپرس شما دارای یک سیستم مدیریت کاربر قدرتمند است که به کاربران امکان می دهد برای یک حساب کاربری ثبت نام کنند، وارد شوند و رمز عبور خود را بازنشانی کنند.
به طور پیش فرض، این صفحات نشان تجاری و لوگوی وردپرس را نمایش می دهند. اگر فقط شما و تیمتان وارد بخش مدیریت خود شوید، خوب است.

اما اگر یک فروشگاه تجارت الکترونیک یا سایتی با قابلیت عضویت دارید، مشتریان شما نیز باید وارد شوند.
با سفارشی کردن این صفحات برای مطابقت با موضوع وب سایت، نمایش لوگوی خود و ارائه محتوای اضافی، تجربه کاربری بسیار بهتری را ارائه خواهید کرد.
ممکن است قبلاً سایر مقالات را در مورد نحوه افزودن فرم ثبت نام کاربر سفارشی و صفحه ورود به سیستم برای ارائه تجربه کاربری بهتر دنبال کرده باشید.
بیایید نگاهی به نحوه سفارشی کردن صفحه بازنشانی رمز عبور برای تجربه کاربری سازگارتر بیندازیم. ما سه روش مختلف را پوشش خواهیم داد:
روش 1: سفارشی کردن صفحه بازنشانی رمز عبور با استفاده از Formidable Forms
روش 2: سفارشی کردن صفحه بازنشانی رمز عبور با استفاده از Theme My Login
روش 3: تغییر لوگوی بازنشانی رمز عبور با استفاده از افزونه یا کد
روش 1: سفارشی کردن صفحه بازنشانی رمز عبور با استفاده از Formidable Form
ابتدا باید افزونه Formidable Forms را نصب کنید. Formidable Forms پیشرفته ترین افزونه فرم وردپرس در بازار است. در حالی که یک نسخه رایگان نیز دارد، برای اینکه بتوانید صفحه رمز عبور بازنشانی ایجاد کنید، به یک نسخه حرفه ای نیاز دارید.
پس از فعال سازی، باید به صفحه Formidable » Add Ons بروید. در اینجا باید افزونه ثبت نام کاربر را جستجو کنید که برای افزودن صفحه ورود به سیستم و بازنشانی صفحه رمز عبور در قسمت فرانت وب سایت شما لازم است.

هنگامی که آن را پیدا کردید، به سادگی روی دکمه Activate کلیک کنید تا افزونه فعال شود.
اکنون آماده ایجاد یک صفحه گذرواژه تنظیم مجدد هستید.
برای ایجاد صفحه جدید باید به صفحه » افزودن جدید بروید. در مرحله بعد، باید به صفحه خود عنوان بدهید و سپس کد کوتاه زیر [frm-reset-password] را در ویرایشگر محتوای وردپرس وارد کنید.
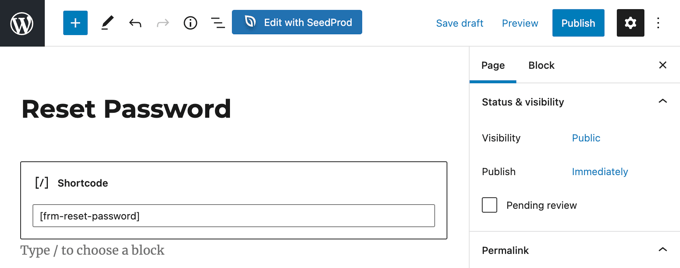
مطمئن شوید که هر محتوای دیگری را که می خواهید در صفحه نمایش داده شود اضافه کرده اید، سپس روی دکمه انتشار در سمت راست بالای صفحه کلیک کنید.
در نهایت، باید مطمئن شوید که وردپرس از این صفحه هنگام بازنشانی رمز عبور استفاده خواهد کرد. برای انجام این کار، به قسمت Formidable » Global Settings بروید و سپس روی برگه «Registration» در منو کلیک کنید.

از اینجا باید گزینه ‘Reset Password Page’ را پیدا کنید و سپس به سادگی صفحه ای را که ایجاد کرده اید از منوی کشویی انتخاب کنید.
فراموش نکنید که برای ذخیره تنظیمات خود، روی دکمه ‘به روز رسانی’ در بالای صفحه کلیک کنید.
اکنون می توانید از وب سایت خود دیدن کنید تا صفحه رمز عبور سفارشی بازنشانی را در عمل مشاهده کنید.
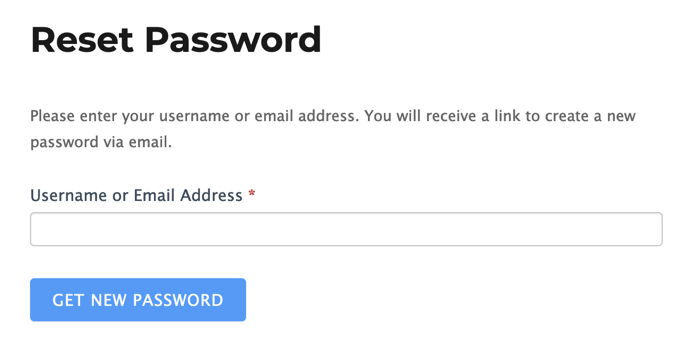
روش 2: سفارشی کردن صفحه بازنشانی رمز عبور با استفاده از Theme My Login
Theme My Login چندان قابل تنظیم نیست، اما راهی ساده و رایگان برای تغییر صفحه ورود و بازنشانی رمز عبور برای مطابقت با تم وردپرس شما است.
اولین کاری که باید انجام دهید این است که افزونه Theme My Login را نصب و فعال کنید. برای جزئیات بیشتر، راهنمای گام به گام ما در مورد نحوه نصب افزونه وردپرس را ببینید.
پس از فعالسازی، Theme My Login بهطور خودکار URLهایی را برای ورود، خروج، ثبت نام، فراموشی رمز عبور و بازنشانی رمز عبور ایجاد میکند.
با مراجعه به صفحه Theme My Login » General می توانید این URL ها را مشاهده یا سفارشی کنید. به بخش ‘Slugs’ در پایین صفحه بروید تا URL های مورد استفاده توسط افزونه را تغییر دهید.

به slugs برای ‘Lost Password’ و ‘Reset Password’ توجه کنید. تنظیمات پیش فرض را رها می کنیم و با ایجاد یک صفحه « گم کردن رمز عبور» جدید شروع می کنیم. برای ایجاد برگه جدید در وردپرس باید به منوی برگه ها و گزینه افزودن جدید بروید. در مرحله بعد، باید به صفحه خود عنوانی بدهید و سپس کد کوتاه زیر [theme-my-login-action=’lostpassword’] را در قسمت محتوا وارد کنید.
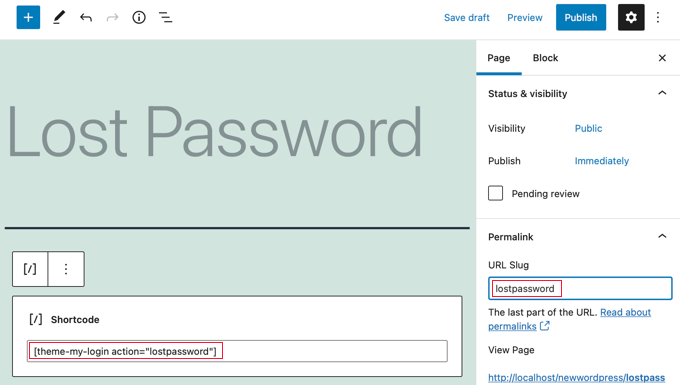
همچنین باید URL صفحه را به lostpassword تغییر دهید تا Theme My Login URL رمز عبور عادی گم شده را به این صفحه هدایت کند.
هنگامی که هر محتوای دیگری را که می خواهید در صفحه اضافه کردید، می توانید روی دکمه «انتشار» کلیک کنید و پیش نمایش آن را مشاهده کنید تا صفحه ورود سفارشی خود را در عمل ببینید.
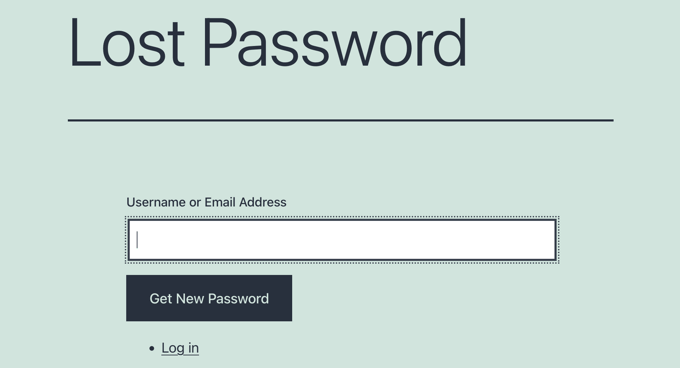
در مرحله بعد، باید این فرآیند را برای ایجاد یک صفحه بازنشانی رمز عبور سفارشی تکرار کنید. شما باید کد کوتاه [theme-my-login-action=’resetpass’] را به محتوای صفحه اضافه کنید و URL Slug را به lostpassword تغییر دهید.
روش 3: تغییر لوگوی صفحه بازیابی رمز عبور وردپرس با استفاده از افزونه یا کد
ممکن است نیازی به ایجاد یک صفحه ورود به سیستم وردپرس کاملاً سفارشی برای وب سایت خود نداشته باشید. در واقع، بسیاری از وبسایتها در حالی که هنوز از صفحه ورود پیشفرض استفاده میکنند، فقط برند و لوگو وردپرس را جایگزین میکنند.
در پایان راهنمای ما در مورد نحوه ایجاد یک صفحه ورود به سیستم وردپرس سفارشی، ما به شما دو راه برای جایگزینی لوگوی صفحه ورود با لوگوی خود را نشان دادیم، یکی با استفاده از یک افزونه و دیگری با استفاده از کد.
بهترین چیز این است که هر دوی این روش ها به طور خودکار لوگو را در صفحه بازنشانی رمز عبور نیز تغییر می دهند.
امیدواریم این آموزش به شما کمک کند تا یاد بگیرید چگونه صفحه بازنشانی رمز عبور وردپرس را سفارشی کنید.
همچنین ممکن است بخواهید نحوه ایجاد یک آدرس ایمیل تجاری رایگان را بیاموزید یا فهرست ما از افزونه های ضروری برای رشد سایت خود را بررسی کنید.
اگر این مقاله را دوست داشتید، لطفا در سایت ما برای دریافت آموزش های ویدئویی وردپرس مشترک شوید. شما همچنین می توانید ما را در توییتر و فیسبوک و اینستاگرام پیدا کنید.